
- Using pdf on screen annotation how to#
- Using pdf on screen annotation pdf#
- Using pdf on screen annotation free#
You don’t lose it in the papers on your desk,” he said. Sam Spivack, a U.K.-based practice consultant for Kira Systems, noted an advantage: “You don’t miss a page. This habit is gaining traction in the field.
Using pdf on screen annotation pdf#
To avoid this ungodly mess, Cameron reviews documents, an everyday task in the lives of most lawyers, on a screen using PDF Annotator. The document evolves instead of becoming an ungodly mess.” “I prefer to annotate, then come back and change my annotation once I get the answer to a question in an annotation. “I don’t like the permanency of it,” continued the partner at Bereskin & Parr LLP. Also, you cannot save files from network shares to SharePoint sites, or SharePoint sites to network shares.When asked the last time he annotated a paper document, Don Cameron paused. However, you cannot use Save As to save a file in a Syncplicity folder to a network share or SharePoint site. NOTE: If you are annotating a PDF file in a network share or SharePoint account, you can use the Save As feature to save the file as a new file to a folder in your Syncplicity account. For detailed information about the upload screen, see Uploading files. Tapping Save As opens the upload screen where you can select the destination folder for the PDF file. When done with your annotations, you can save and close the file by tapping the Close/Save icon on the main menu.Īlternatively, you can save your changes as a new PDF file by tapping the menu as shown below and selecting Save As. To change the color of the tool, tap the color dot ( ) in the toolbar when the free-hand tool is highlighted. You can underline, strike-out, and even add your signature. Tap the free-hand tool ( ) and mark up the document as you please. The Opacity option allows you to change the opaqueness of the text. NOTE: The Color option allows you to change the color of the highlight. The highlighted text is now underlined or has a strike-through line.Īlternately, you can highlight the text, tap Style, tap Type, then tap the underline or strike-through icon. This brings up a menu with two icons, one for underline and one for strike-through.
Using pdf on screen annotation how to#
The following sections have the details on how to do each of those steps. To sign, tap the free-hand tool ( ) and sign.To add a comment, tap the highlighted text then tap Comment in the menu.Highlight the text you wish to annotate.You can choose to highlight, underline or strike-through text. To annotate text, tap and hold the text markup icon to open the menu.After reading the document, you may want to strike-out specific text, add notes then sign. Signing a documentĪ common reason to annotate a PDF is to sign a document, such as a contract. Also, you cannot use the Syncplicity app to annotate any old versions of PDF files that cannot be annotated by Acrobat Pro. NOTE: You cannot annotate PDF files in read-only folders. NOTE: You can use the Open in feature of other apps to open PDF documents in the Syncplicity app, and then annotate and save them. TIP: If the toolbar hides any text, tap then drag the toolbar to the other side of the page. In the Annotations screen, you can review, edit or delete the annotations. To view all the annotations, tap in the top toolbar then tap Annotations.
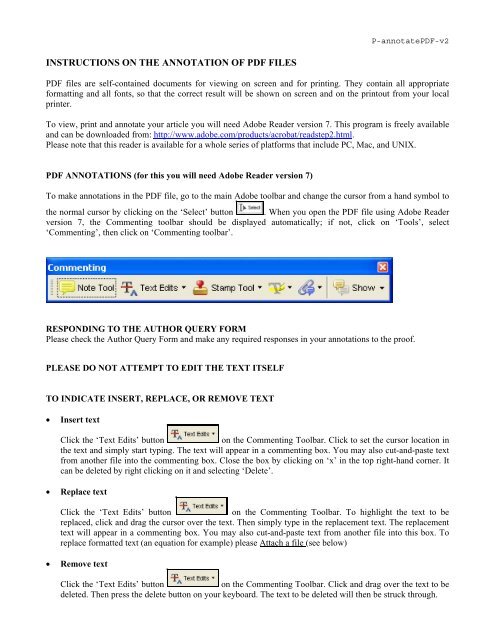
Tap the edit icon to open the edit toolbar.
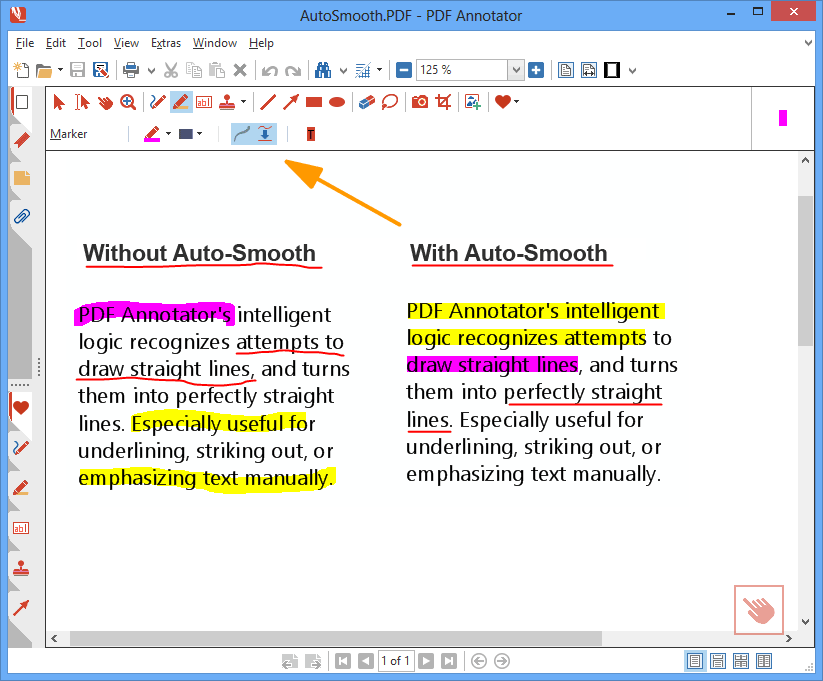
The ability to annotate a PDF document is supported in each Syncplicity edition.
Using pdf on screen annotation free#
You can add comments, electronically sign documents, draw free style, and strike out, underline or highlight text when you open a PDF document in your Syncplicity app.


 0 kommentar(er)
0 kommentar(er)
